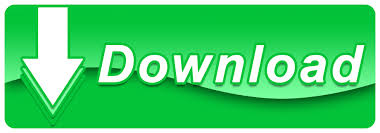
Highlights all text to the left of the cursor. In a single column, highlights all cells above that are selected. Selects all of the cells that contain comments. Move between Two or more open Excel files. Move to last cell with text on the worksheet. Selects the cells within a column that don’t match the formula or static value in the active cell.įills the selected cells with the current entry. Selects cells which contain formulas that directly or indirectly reference the active cell. Selects all cells directly or indirectly referenced by formulas in the highlighted section. Selects cells that contain formulas that reference the active cell. Selects all cells referenced by formulas in the highlighted section. Selects the cells with a static value or don’t match the formula in the active cell. Selects the array containing the active cell. Selects the current region around the active cell. Switches between showing Excel formulas or their values in cells. Puts a strikethrough all cells in the highlighted section.Ĭhanges between displaying cell values or formulas in the worksheet. Underlines all cells in highlighted section. Puts italics all cells in the highlighted section. Pastes everything copied onto the clipboard.Ĭuts all cells in the highlighted section.Ĭhanges the format of the selected cells.īolds all cells in the highlighted section. Underlines all cells in the highlighted section. Then press Ctrl+ R to fill them with the contents of the original cell. To fill more than one cell, select the source cell and press Ctrl+ Shift+ Right arrow to select multiple cells. Fills the cell to the right with the contents of the selected cell. Puts italics on all cells in the highlighted section.įill right. Then press Ctrl+ D to fill them with the contents of the original cell. To fill more than one cell, select the source cell and press Ctrl+ Shift+ Down arrow to select multiple cells. Fills the cell beneath with the contents of the selected cell. Move to the next cell, to the right of the currently selected cell.īold all cells in the highlighted section.Ĭopy all cells in the highlighted section.įill down.
#Excel keyboard shortcut merge cells full#
For example, if you are dividing a full name into a first name column and a last name column, select the appropriate number of cells in two adjacent columns.Ĭlick the button to expand the popup window again, and then click the Finish button.Some of the Microsoft Excel shortcut keys below may not work in Excel 365.

Repeat this for all of the columns in the preview window.Ĭlick the button to the right of the Destination box to collapse the popup window.Īnywhere in your workbook, select the cells that you want to contain the split data. If you don't want the default format, choose a format such as Text, then click the second column of data in the Data preview window, and click the same format again. A preview of the data appears in the panel at the bottom of the popup window.Ĭlick Next and then choose the format for your new columns. Or, check both the Comma and Space boxes if that is how your text is split (such as "Reyes, Javiers", with a comma and space between the names).

Simply add empty columns, if necessary.Ĭlick Data > Text to Columns, which displays the Convert Text to Columns Wizard.Ĭheck the Space box, and clear the rest of the boxes. Also, ensure that are sufficient empty columns to the right-so that none of your data is deleted. Note: Select as many rows as you want, but no more than one column. Select the cell or column that contains the text you want to split. This is the opposite of concatenation, in which you combine text from two or more cells into one cell.įor example, you can split a column containing full names into separate First Name and Last Name columns:įollow the steps below to split text into multiple columns: You can take the text in one or more cells, and distribute it to multiple cells. Split text from one cell into multiple cells If you need to reverse a cell merge, click onto the merged cell and then choose Unmerge Cells item in the Merge & Center menu (see the figure above).

To merge cells without centering, click the arrow next to Merge and Center, and then click Merge Across or Merge Cells. Cells formatted as a table typically display alternating shaded rows, and perhaps filter arrows on the column headings.
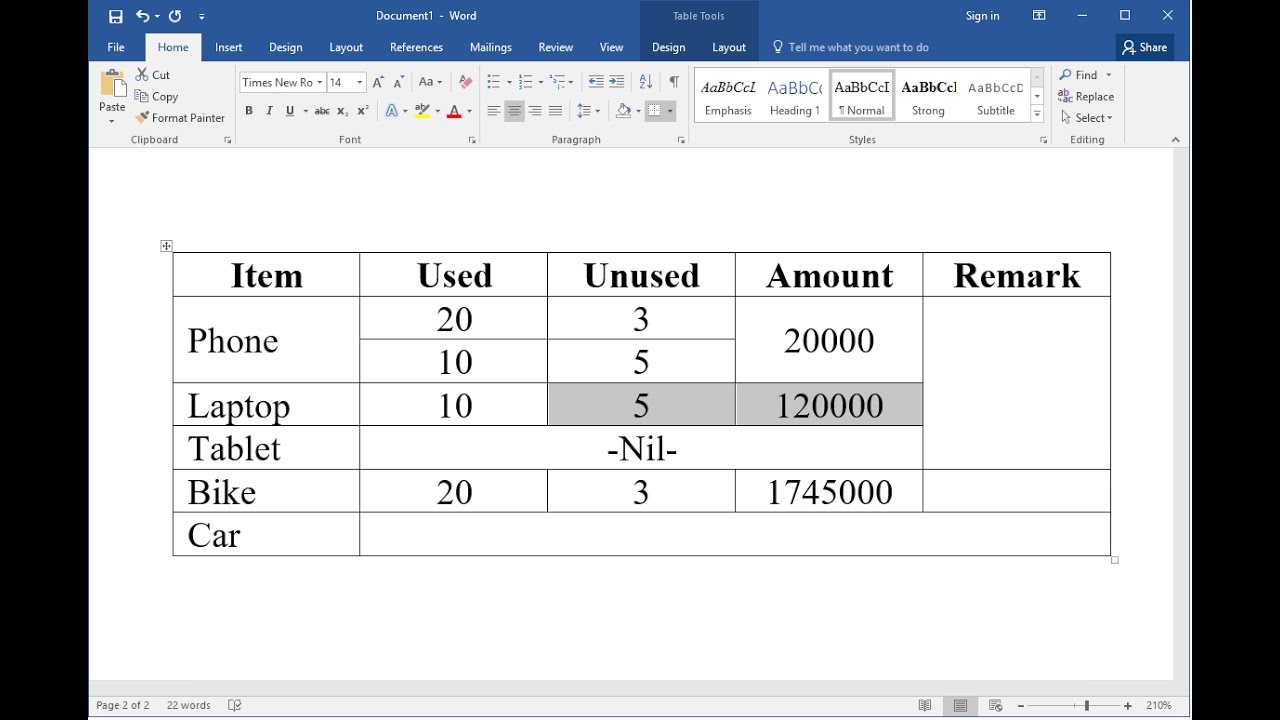
If Merge & Center is disabled, ensure that you’re not editing a cell-and the cells you want to merge aren’t formatted as an Excel table.
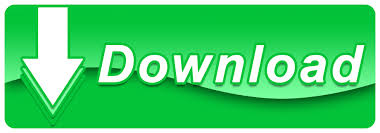

 0 kommentar(er)
0 kommentar(er)
